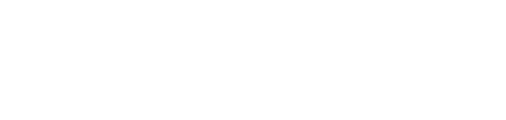How to set up a bridgepay credit card machine
Pin-Pad Installation
Step 1 : Pull up credit card integration set up sheet from BOX
Step 2: Install latest Ingenico Driver (currently 3.26), Force com check box and set port to 4
Step 3: Install Payguardian 2.4.9
Continue to press next all the way through, no need to change settings
Step 4: Copy SSL Certificate to Payguardian Config folder
Step 5: Restart Payguardian service
Press YES
Wait 45 seconds
Step 6 : Open Payguardian
Enter REGISTRATION KEY from BOX sheet. Customer can fill the rest
Step 7: Ask park to create their own user name and password
Step 8: Have Park sign in, USER NAME (populated) and password
Step 9: Add user Account
a)User name will be either Aspiraxx or cmanagerxx from BOX form
b)Password will be chosen from Dino’s CC info sheet
What Password to use in Credit card setups
Help for when selecting which password to use when setting up cc integration using Bridge Pay/Pay Guardian:
When it is a Asipra CC setup(Identified in the cc setup sheet listed as Username used in Astra, will have aspiraxxxx)
- Astrabp19! is used when you see the Username or Password has 19(for 2019) at the end of it on the Merchant Portal Credentials for only when adding the Admin user in Payguardian.
Astrabp19 (NO exclamation point) is used when adding the Payment Server.
2 . Astrabp20! is used when you see the Username or Password has 20(for 2020) at the end of it on the Merchant Portal Credentials for only when adding the Admin user in Payguardian.
Astrabp20! is used when adding the Payment Server (both has ! at the end of the password for 2020 created accounts)
When it is Non-Aspira Accounts (Identified in the cc setup sheet listed as Username used in Astra, will have cmanagerxxx):
- jefL2E6S5! is used when you see the Username or Password has 19(for 2019) at the end of it on the Merchant Portal Credentials for only when adding the Admin user in Payguardian.
jefL2E6S5 (NO exclamation point) is used when adding the Payment Server.
- jefL2E6S5! is used when you see the Username or Password has 20(for 2020) at the end of it on the Merchant Portal Credentials for only when adding the Admin user in Payguardian.
jefL2E6S5! is used when adding the Payment Server (both has ! at the end of the password for 2020 created accounts)
- c) Security Question will always be “favourite place to visit”
- d) Answer “Niagara Falls”
Step 10: Settings TAB
Select Device and check on ENABLE DEBIT* check box
Save
Step 11: Payment Server TAB
User Id from BOX form and password from Dino’s CC info sheet
Step 12: Hardware TAB