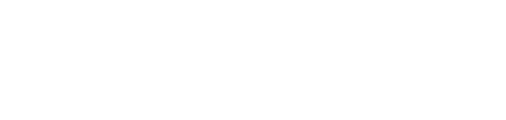Creating Specific Rates
Create a Rack plan first
Go to Application – Admin – App Rules – Rates
Go to the “Rate Plans” tab and click on “New”
Enter your Group name and click Save
Once you have clicked on Save, you will see it added, as shown below. Close this Window.
Go to Application – Admin – App Rules – Classes
Click on “New”, as shown below.
Enter the Group name for “Cust. Class”
Choose Snow Birds for “Rate Plan”
Leave Display Order at “1” and click on Save
Once you hit Save, you will see the new item added, at the end of the list.
The display order column is at “0”. You will have to change this to number “9”, as you can see the last item is at number “8”.
Let’s double click on this line again, to change Display Order number.
Let’s enter “9” here and click Save.
You will see the Display order number is at “9” now. Close the window.
Go to “Work” – Inventory – Inventory List
From “Search Selection” choose Group. From the next dropdown menu pick “Camping” and click Search.
You will see the window below and can create Rates for all these individually by double clicking on the line.
If you go to Rental Accom, you will find the list is for Cabins and you can create rates for these as well.
Double click on the line you want to change the rates of.
Click on “New”, as shown below.
Click on your Group name for “Rate Plan”
Choose “Daily” for “Rate Scheme”. If you chose Daily for “Rate Scheme”, check box for “Weekdays”
From the dropdown menu, pick “2020_Daily”.
Enter “35” as shown below for the first line. Right click to copy for all lines.
Click on Save
Let’s test this by creating a quick booking. Click as shown below.
As you can see below, Customer Class has a new group. Double check the daily Rates.