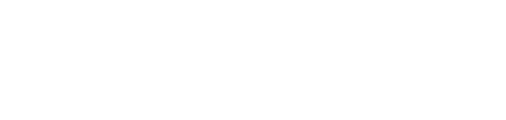Creating Discount Rates
Application – Admin - App rules – Discounts
Let’s create the Code for this Discount first.
You will be in tab “Discount Codes. Click on “New”
Enter the “Name” of discount. Enter “Multiplier”: I added 10%, see highlighted example below. Enter the expiration date, as shown below.
Check box for “Use Sales Account” and click “Save” and close.
Discount is added at the bottom.
Go to Discount Schedules tab
Let’s put this Discount in “Park Discounts” bucket.
Double click on the highlighted line below.
Go to “Discounts”
Double click on “Test Discount 3” to bring it to your right side.
Click Save.
Line is added at the bottom. Click Save.
Go to “Discount Programs” tab and click on New
Enter your Discount name and Save
Double click on your new line “Test Discount 3”
Click on Discount
Double click on your discount” Test discount 3” to bring it over to your right
Click Save
Close the window.
To Activate the Discount follow the instructions below.
Go to Application – Admin – App Security -Property
Go to “Disct. Program”
Double click on your discount to bring it over to your right.
Click “Save” and click “Update” and “Close”
We are going to link the discount to the inventory it is needed.
Go to Work – Inventory- Inventory List
Select “Group” and “Camping” from dropdown, as shown below. And click “Search”
Double click on your line where you want to link New Discount.
If there is no discount selected, click on the dropdown and select the appropriate discount bucket.
We are going to select Park Discounts
Go to “Discount Program” tab
Double click on Test Discount 2 to bring it to the right and click “Save”
“Save” again on the top and “Close”