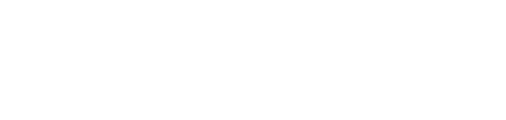Editing/Creating New Taxes
To Edit Taxes follow instructions below.
Application-Admin – App Rules- Taxes
Double click on the line to edit.
Edit your tax and click “Save”
To Add New Tax follow instructions below.
Note that Taxes are a liability. Also, you might need a new GL for their taxes. To create a new GL follow instructions for another SOP called “Creating a new GL”
Application-Admin – App Rules- Taxes
Click on “New”
Enter all highlighted fields, as shown below.
Click “Save”
Go to “Tax Schedules” tab and click “New”
We need to create a bucket for taxes
Enter your bucket and click “Save”
Double click on your new tax
Click on Taxes
Double click on your taxes to bring it over to your right.
Click on “Save” in the middle and “Save” again on your right.
Go to the “Tax Programs” tab
Enter the name of your Tax and click “Save”
Double click on your “Taxes”
Double click your tax to bring over to your right.
Click “Save” in the middle. Click “Save” on the right.
Double click on this line to put your taxes to BYS (book your site)
Click on “Taxes”
Bring over your tax from left to right by double clicking.
Click “Save” and “Save” again
Activating Taxes now.
Application – App Security- Admin- Property
In “Tax Program” tab, double click on your tax to bring it over to your right
Click “Save” in the middle and “Update” on top
We need to Assign taxes now.
Go to Work – Inventory- Inventory list
Select from drop down menu to where you want to apply taxes to
Double click on your inventory item
Select Your taxes from the dropdown menu.
You will see this screen below. If you want to roll them down to your all weekly/monthly, click “Next”
Click “Finish”