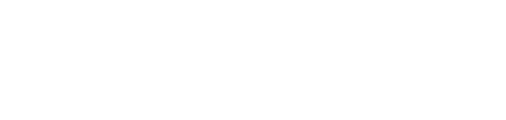Instructions for Connect Failed
1. Go to Device Manager
2. Search for Ports
3. Right click the Ingenico driver on the port and go to Properties
4. Go to General tab and change the port # to 20 or any desired open Port #.
5. Then, go to Force Com port and check the box “Force COM port” feature enabled
6. Next, go to the bottom left box and enter 20 or you desired port #. Leave the middle setup blank.
7. Click OK
8. The Port should now have the Ingenico driver and port number assigned.
9. Next, reconfigure PayGuardian Hardware
10. Go to Hardware Tab in PayGuardian
11. Set everything to NONE
12. Click save
13. Close PayGuardian and exit it from system tray
14. Go to Windows Search and type Restart
15. Find Restart PayGuardian Service and allow the full 45 sec to complete
16. This will restart PG
17. Launch PG and go ahead and configure the Hardware
18. Select the correct terminal from dropdown, click Advance on each setup and make sure its RS232 and Com port 20 or your desired port # is selected
19. Do it for the other Advance Tabs
20. Then after setup of port, click SAVE
21. If you still get Connect Failed, go back to any Advance button and click “Download form”
22. This will trigger the forms to start downloading and allow it to complete and once completed
23. This will reboot the terminal, wait till the terminal completes rebooting and click Save. it should Save successfully
24. Finally, go ahead and test.